 icon.
icon.
Commands can be implemented using org.eclipse.ui.handlers and bound to keys using org.eclipse.ui.bindings. With the org.eclipse.ui.menus extension point they can be placed in the main menu, view dropdown menus, context menus. They can also be added to the main toolbar, view toolbars, and various trim locations.
The org.eclipse.ui.menus extension point requires the id of a menu, toolbar, or trim area and an insertion point. This is the locationURI of a <menuContribution/> element. Some examples of locationURIs:
A word about popup: locationURIs. In popup:id, the id refers to
the id that comes from registering the context menu when the registerContextMenu(*)
method is called. If an no id is specified in the call, it defaults to the id of
the view or editor registering the context menu.
The workbench defines all of its group slot names in the classes IWorkbenchActionConstants and IIDEActionConstants. These ids, like the file example above, are available to menu contributions.
After the locationURI specifies the insertion point, the <menuContribution/> elements are turned into IContributionItems and inserted in order. Another difference between menu contributions and action contributions is that the menu contributions can be defined in the XML in the same kind of containing relationship that one would would see in a menu or toolbar.
Let's start with a simple example from our Info example, adding some commands to the InfoView.
<extension
point="org.eclipse.ui.menus">
<menuContribution
locationURI="menu:org.eclipse.ui.examples.contributions.view?after=additions">
<command
commandId="org.eclipse.ui.examples.contributions.view.count"
mnemonic="%contributions.view.count.mnemonic">
</command>
<command
commandId="org.eclipse.ui.examples.contributions.view.edit"
mnemonic="%contributions.view.edit.mnemonic">
</command>
<command
commandId="org.eclipse.ui.file.refresh"
mnemonic="%contributions.view.refresh.mnemonic">
</command>
</menuContribution>
...
Our locationURI marks this contribution for the org.eclipse.ui.examples.contributions.view view. Here we are adding 3 commands to the InfoView dropdown menu: Count Entries, Edit, and Refresh.
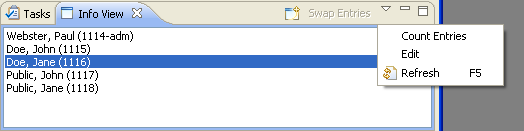
Although you can specify a label in the menu contribution <command/> element, if you don't we will use the name attribute from the org.eclipse.ui.commands command definition. Now clicking on the menu element will execute that command.
We've also placed a command in the InfoView toolbar:
<menuContribution
locationURI="toolbar:org.eclipse.ui.examples.contributions.view?after=additions">
<command
commandId="org.eclipse.ui.examples.contributions.view.swap"
label="%contributions.view.swap.name"
tooltip="%contributions.view.swap.tooltip">
</command>
</menuContribution>
Note: this command will appear in the view's toolbar. To place the same command in the main toolbar, you have to create the toolbar as well by including a <toolbar/> element in the <menuContribution/> to contain the command.
The "Swap Entries" button on the toolbar will be disabled until 2 Person entries are selected in the info view because we defined an <enabledWhen> expression in the handler definition:
<enabledWhen>
<count
value="2">
</count>
</enabledWhen>
A command's enabled state is controlled by a combination of the command is handled and if so, the handler's enabled state. Menu contributions can use core expressions to control the command's visibility in menus and toolbars.
As an example, menu contributions can still be tied to an existing action set while being contributed to the main menu or main toolbar, as action sets are converted into contexts. In this example we place our command in the main menu and main toolbar.
<extension
point="org.eclipse.ui.actionSets">
<actionSet
id="org.eclipse.ui.examples.contributions.globalActionSet"
label="%contributions.globalActionSet.label"
visible="false">
</actionSet>
</extension>
<extension
point="org.eclipse.core.expressions.definitions">
<definition
id="org.eclipse.ui.examples.contributions.inGlobalActionSet">
<with
variable="activeContexts">
<iterate
operator="or">
<equals
value="org.eclipse.ui.examples.contributions.globalActionSet">
</equals>
</iterate>
</with>
</definition>
...
The above XML defines the action set to use, and a definition for a core expression that checks contexts to see if the action set is active. See the org.eclipse.ui.handlers section for other examples of core expressions.

Now we can add our command to the main menu:
<menuContribution
locationURI="menu:org.eclipse.ui.main.menu?after=additions">
<menu
label="%contributions.menus.globalMenu.label"
mnemonic="%contributions.menus.globalMenu.label"
id="org.eclipse.ui.examples.contributions.menus.globalMenu">
<command
commandId="org.eclipse.ui.examples.contributions.commands.globalCommand"
mnemonic="%contributions.menus.globalCommand.mnemonic"
id="org.eclipse.ui.examples.contributions.menus.globalCommand">
<visibleWhen>
<reference
definitionId="org.eclipse.ui.examples.contributions.inGlobalActionSet">
</reference>
</visibleWhen>
</command>
<separator
name="additions"
visible="false">
</separator>
</menu>
</menuContribution>
<menuContribution
locationURI="toolbar:org.eclipse.ui.main.toolbar?after=additions">
<toolbar
id="org.eclipse.ui.examples.contributions.toolbars.sampleToolbar">
<command
commandId="org.eclipse.ui.examples.contributions.commands.globalCommand"
icon="icons/sample.gif"
tooltip="%contributions.toolbars.globalCommand.tooltip"
id="org.eclipse.ui.examples.contributions.toolbars.globalCommand">
<visibleWhen>
<reference
definitionId="org.eclipse.ui.examples.contributions.inGlobalActionSet">
</reference>
</visibleWhen>
</command>
<separator
name="additions"
visible="false">
</separator>
</toolbar>
</menuContribution>
...
In the above XML, we are adding the menu "Global Menu" to the main menu,
and then placing the "Global Command" in it. The <visibleWhen/>
element will evaluate the body of the previously defined inGlobalActionSet
core expression. The <separator/> element adds and additions group
that can be used by other contributions. We are also creating a toolbar
in the main coolbar (org.eclipse.ui.main.toolbar) and placing a our command
in it with the sample.gif  icon.
icon.
Other contributions can now contribute to the "Global Menu" menu by specifying its id as a contribution locationURI: menu:org.eclipse.ui.examples.contributions.menus.globalMenu?after=additions.
Currently, commands contributed to action sets don't show up in the
Window > Customize Perspective... dialog.
You can add menu contributions that work similar to org.eclipse.ui.editorActions (Deprecated). First you define your editor command and handler, like Reset. Then you can add them in an editor menu like "Info" to the main menu:
... org.eclipse.core.expressions.definitions
<definition
id="org.eclipse.ui.examples.contributions.view.activeEditor">
<with
variable="activeEditorId">
<equals
value="org.eclipse.ui.examples.contributions.editor">
</equals>
</with>
</definition>
... org.eclipse.ui.menus
<menuContribution
locationURI="menu:org.eclipse.ui.main.menu?after=additions">
<menu
id="org.eclipse.ui.examples.contributions.editor.menu"
label="%contributions.editor.menu.label"
mnemonic="%contributions.editor.menu.mnemonic">
<command
commandId="org.eclipse.ui.examples.contributions.editor.reset"
mnemonic="%contributions.editor.reset.mnemonic">
<visibleWhen>
<reference
definitionId="org.eclipse.ui.examples.contributions.view.activeEditor">
</reference>
</visibleWhen>
</command>
</menu>
</menuContribution>
This is similar to adding to the main menu with our global action example. Here our core expression will make this element visible as long as the active editor id variable matches our editor. You can check out org.eclipse.ui.ISources for a list of supported variables names.
Note: updating the main menu and especially the main toolbar are expensive operations. You generally want to confine them to actionSet equivalent contexts and active editor type. Although you can update the main toolbar on each selection change using the default variable or a <with variable="selection"/> expression, it's not a good idea. The common practice is to leave your command visibility at the action set or active editor level, and have your handler enabled state track the current selection.
Commands can be contributed to a specific context menu by the context menu's id, or to any
context menu where it can satisfy its <visibleWhen> clause. For example, we can add
our Refresh command to the Info View popup as a convenience. Because we didn't call
registerContextMenu(*) with a specific id it defaults to the view id.
<menuContribution
locationURI="popup:org.eclipse.ui.examples.contributions.view?after=additions">
<command
commandId="org.eclipse.ui.file.refresh"
mnemonic="%contributions.view.refresh.mnemonic">
</command>
</menuContribution>
To contribute a command to a popup if its selection matches a particular object type you can use the default variable, or for behaviour closest to org.eclipse.ui.popupMenus target a specific popup selection variable. Here's an example using the context menu selection provider. This just affects the popup menu visibility, not the command enabled state.
<menuContribution
locationURI="popup:org.eclipse.ui.popup.any?after=additions">
<command
commandId="org.eclipse.ui.examples.contributions.view.edit"
mnemonic="%contributions.view.edit.mnemonic">
<visibleWhen>
<with
variable="activeMenuSelection">
<iterate>
<adapt
type="org.eclipse.ui.examples.contributions.model.Person">
</adapt>
</iterate>
</with>
</visibleWhen>
</command>
</menuContribution>
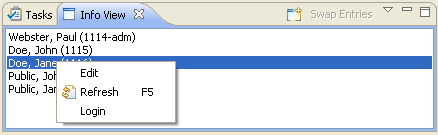
Using <iterate><adapt type="Person"/></iterate> is the core expression equivalent of the old objectClass attribute.
A 'trim' widget is a control that gets sited into a location (called a 'Trim Area') on the outer boundary of the Workbench Window. The most common example is the generic 'status line' which almost all GUI's place along the bottom of the window. The extension point org.eclipse.ui.menus allows plug-ins to add elements to the workbench trim by contributing toolbars into trim areas and populating the toolbar with one or more controls (using the same mechanism as contributing controls into the main toolbar).
Controls contributed to the trim must be a subclass of
WorkbenchWindowControlContribution.
This class will manage the life-cycle of the contribution, disposing and re-creating the contribution as necessary
(such as when the user moves the control to another trim area). Note that the getCurSide() and getOrientation() methods
allow the implementation of createControl(parent) to adjust the created control to its current location in the trim.
For this example we've contributed a simple trim widget that simply displays a string and an indication of which side the trim is currently docked on.
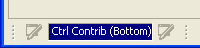
Let's take a look at the extension point definition used to contribute this piece of trim:
<menuContribution
locationURI="toolbar:org.eclipse.ui.trim.status">
<toolbar
id="org.eclipse.ui.examples.contributions.contributedTrim">
<command
commandId="org.eclipse.ui.examples.contributions.item2"
icon="icons/editor.gif"
id="contributions.trimItem"
label="%Trim.item"
tooltip="%TrimItem.toolTip">
</command>
<control
class="org.eclipse.ui.examples.contributions.ExampleControlContribution"
id="contributions.controlContrib1">
</control>
<command
commandId="org.eclipse.ui.examples.contributions.item2"
icon="icons/editor.gif"
id="contributions.trimItem2"
label="%Trim2.item"
tooltip="%TrimItem2.toolTip">
</command>
</toolbar>
</menuContribution>
This extension defines the 'locationURI' for this extension; identifying it as being at the start of the 'status' trim area (i.e. at the beginning of the bottom). We then define a toolbar contribution at that location, adding a control contribution bracketed by two command contributions directly into its definition.
One thing that is not reflected in this sample's code is the reliance of the trim layout manager on the trim control's proper implementation of the widget control's computeSize method. The widget must be capable of calculating and returning its 'preferred' size since this is used throughout the layout management implementation to determine, for example, how much space is needed for a particular trim area.
For example, if you want to contribute a Text input control to the trim (i.e. a 'Search Bar') and you want to control the width it has you'll need to wrap the Text control in a Composite whose Layout's 'computeSize' returns the correct values.
See the SWT documentation for notes on how to correctly implement 'computeSize' correctly.