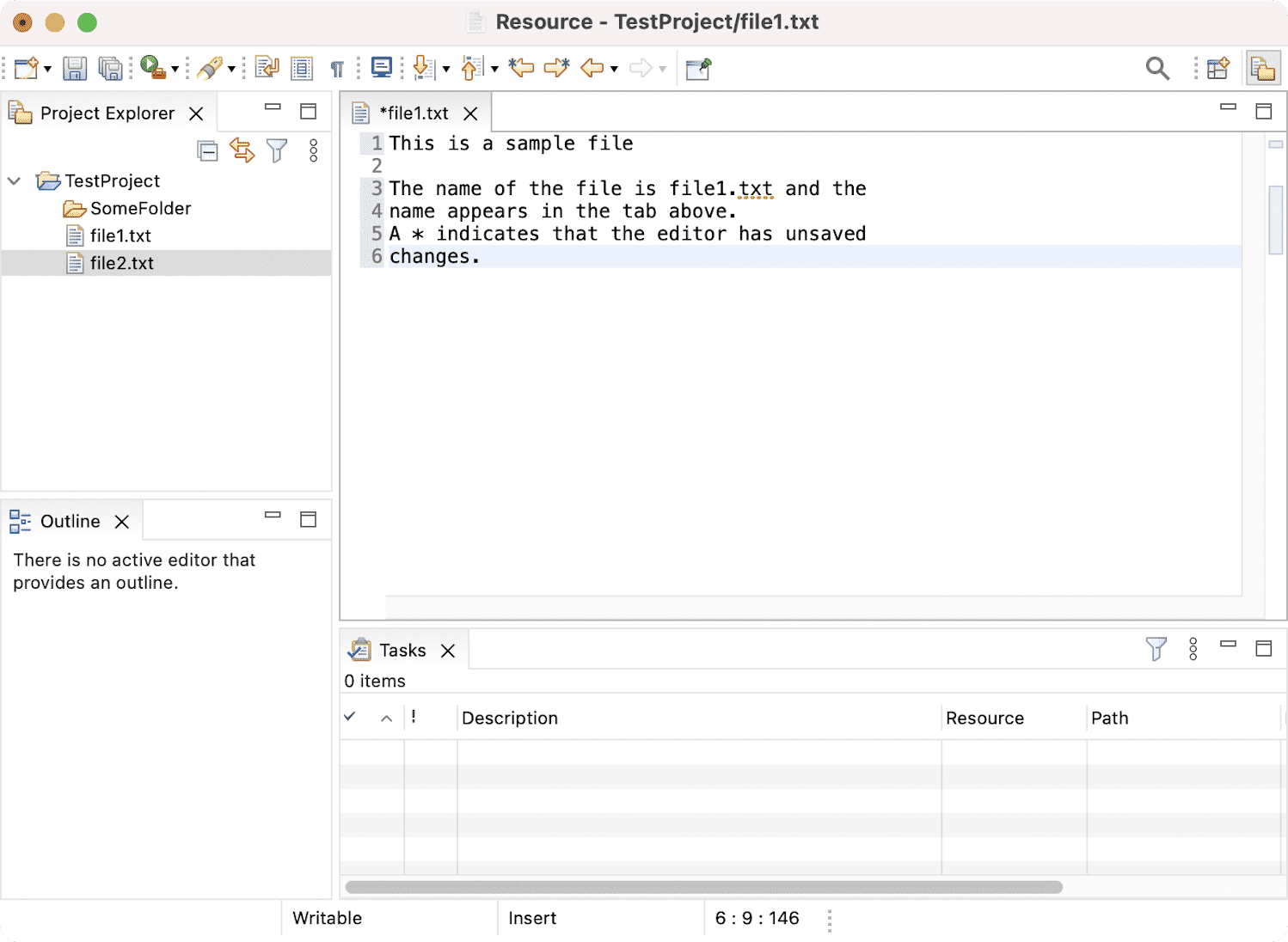
Depending on the type of file that is being edited, the appropriate editor is displayed in the editor area. For example, if a .TXT file is being edited, a text editor is displayed in the editor area. The figure below shows an editor open on the file file1.txt. The name of the file appears in the tab of the editor. An asterisk (*) appearing at the left side of the tab indicates that the editor has unsaved changes. If an attempt is made to close the editor or exit the Workbench with unsaved changes, a prompt to save the editor's changes will appear.
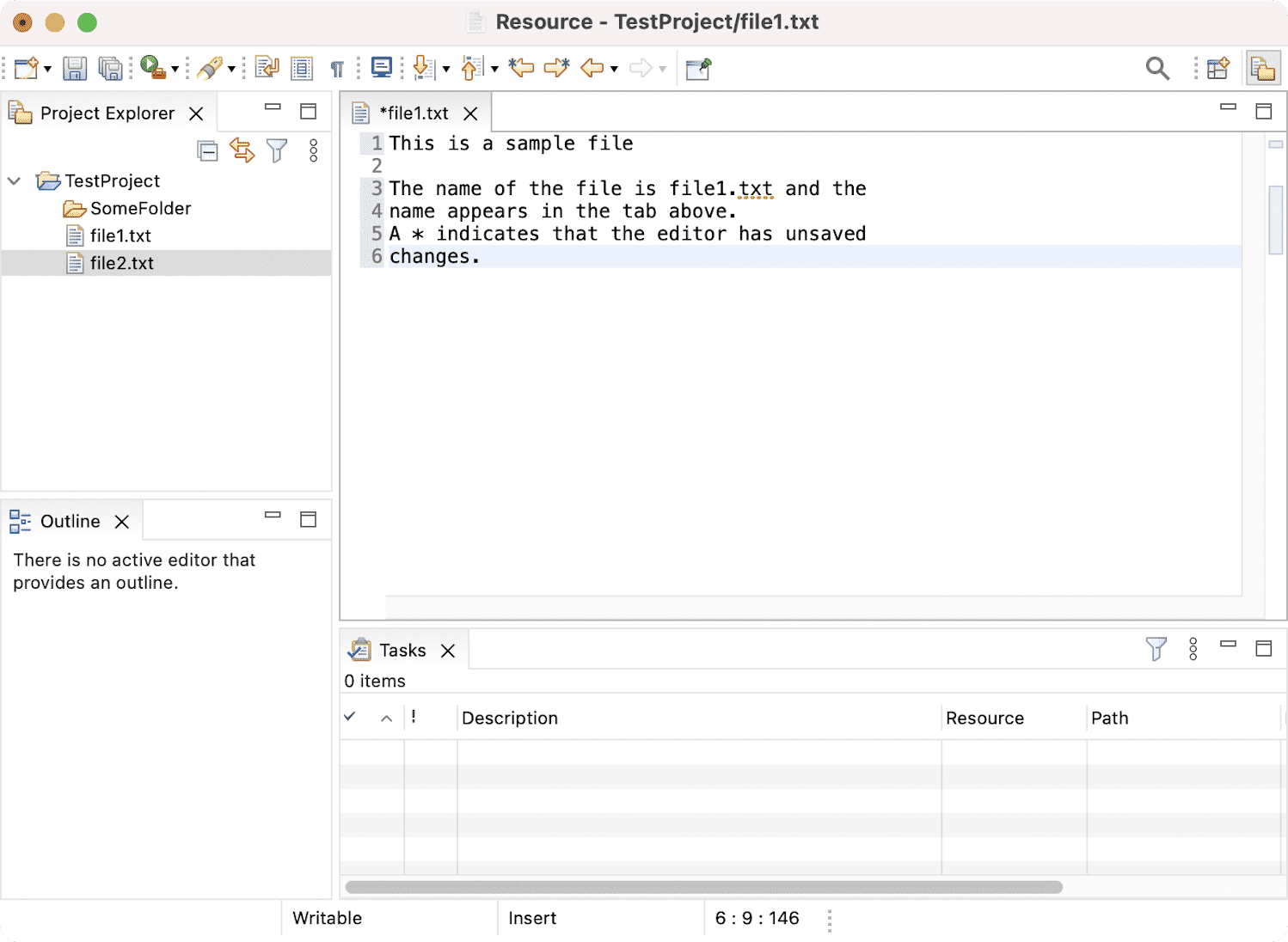
When an editor is active, the Workbench menu bar and toolbar contain operations applicable to the editor. When a view becomes active, the editor operations are disabled. However, certain operations may be appropriate in the context of a view and will remain enabled.
The editors can be stacked in the editor area and individual editors can be activated by clicking the tab for the editor. Editors can also be tiled side-by-side in the editor area so their content can be viewed simultaneously. In the figure below, editors for file.txt and file1.txt have been placed above the editor for file2.txt.

If a resource does not have an associated editor, the Workbench will attempt to launch an external editor registered with the platform. These external editors are not tightly integrated with the Workbench and are not embedded in the Workbench's editor area.
Editors can be cycled through using the back and forward arrow buttons in the toolbar. These move through the last mouse selection points and permit moving through several points in a file before moving to another one. Additionally, editors can be cycled by using the Ctrl+F6 accelerator (⌘+F6 on macOS). Ctrl+F6 pops up a list of currently open editors. By default, the list will have selected the editor used before the current one, allowing you to easely go back to the previous editor.
