This wizard helps you import resources into the Workbench.
When the Import wizard first comes up, you must choose what type of import to do. To assist in
locating a particular wizard, the text field can be used to show only the wizards that match the entered
text.
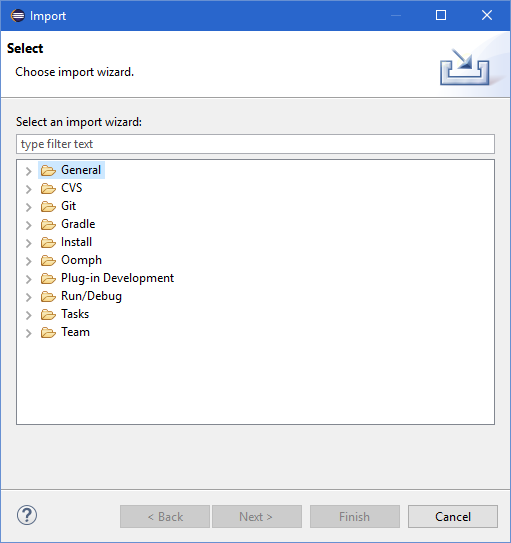
If you choose this option, you will import files from an archive file.
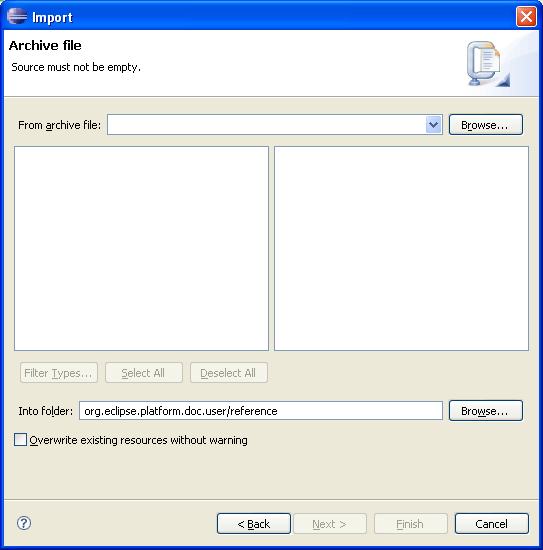
|
Option |
Description |
Default |
|---|---|---|
|
Archive File |
The file from which to import. Type in the full path or Browse to select the path on the file system. |
<blank> |
|
Filter Types... |
Dialog to select which file types to import. Use this to restrict the import to only certain file types. |
N/A |
|
Select All |
Check off all resources for import |
N/A |
|
Deselect All |
Uncheck all resources. |
N/A |
| Folder | The folder into which the resources will be imported. Type the path or Browse to select a path in the Workbench. | The folder holding the selected resource |
| Overwrite existing resources without warning | Determines whether importing a resource should silently overwrite a resource which already exists in the Workbench. If this option is off, you will be prompted before a given resource is overwritten, in which case you can either overwrite the resource, skip it, or cancel the import. | Off |
Imports a project into this workspace that was previously located in this workspace, or that currently exists in another workspace.
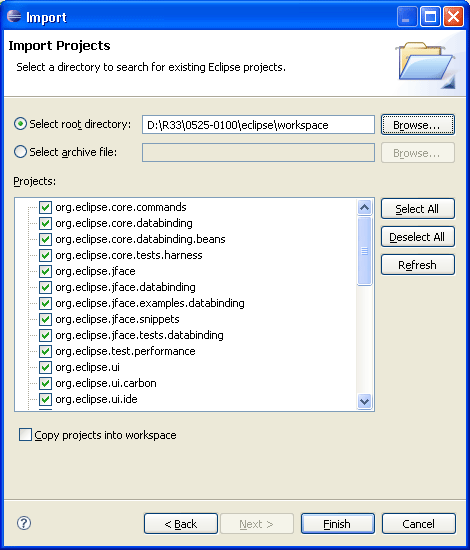
|
Option |
Description |
Default |
|---|---|---|
|
Select root directory |
Root directory in the File System to start scanning for projects to import. Type in the full path or Browse to select the path on the file system. |
<blank> |
|
Select archive file |
Archive file to scan for projects to import. Type in the full path or Browse to select the archive on the file system. |
<disabled> |
|
Select All |
Check all of the projects that were found for import. |
|
|
Deselect All |
Uncheck all projects. |
|
|
Refresh |
Rescan the selected source for projects to import. |
|
|
Copy projects into workspace |
When selected this will cause the imorted project to be copied into the current workspace. |
Off |
If you choose this option, you will import files from the file system.
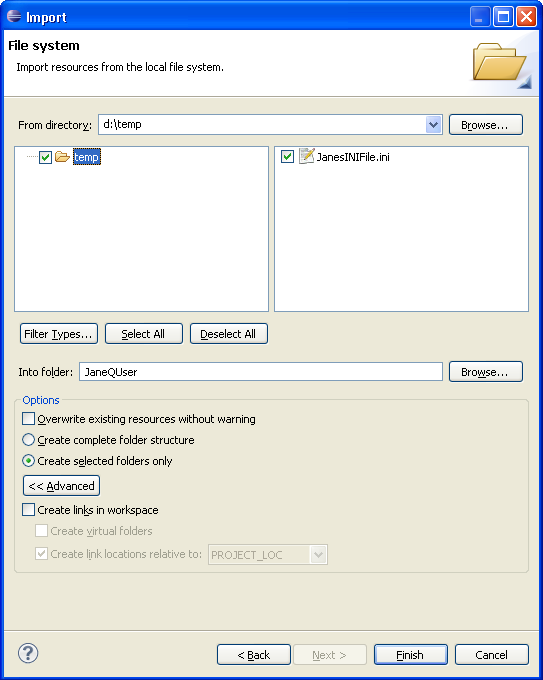
|
Option |
Description |
Default |
|---|---|---|
|
Directory |
The directory from which to import files. Select a previous path from the drop down combo or Browse to select the path in the file system. |
<blank> |
|
Filter Types |
Dialog to select which file types to import. Use this to restrict the import to only certain file types. |
N/A |
|
Select All |
Check off all files and folders for import. |
N/A |
|
Deselect All |
Uncheck all resources. |
N/A |
| Folder | The folder into which the resources will be imported. Type the path or Browse to select a path in the Workbench. | The folder holding the selected resource |
| Overwrite existing resources without warning | Determines whether importing a resource should silently overwrite a resource which already exists in the Workbench. If this option is off, you will be prompted before a given resource is overwritten, in which case you can either overwrite the resource, skip it, or cancel the import. | Off |
|
Create complete folder structure |
Create hierarchy (folder) structure in the Workbench to accommodate the resources being imported, and all parent folders of those resources in the file system. |
Off |
|
Create selected folders only |
Create hierarchy (folder) structure in the Workbench to accommodate the resources being imported. |
On |
|
Create links in workspace |
Create links to the original files and folders instead of copying them under the project folder. |
Off |
|
Create virtual folders |
Create hierarchy (folder) structure in the Workbench to accommodate the resources being imported. |
Off, unless the selection is a partial hierarchy, or the 'into folder' field is a virtual folder |
|
Create link location relative to: PROJECT_LOC |
When the 'Create links in workspace' option is set, the link file and folder locations are automatically set to be relative to a variable instead of being an absolute path |
On |
Import preferences from the local file system.
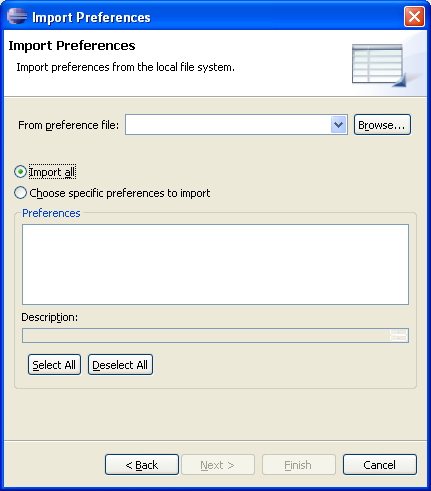
|
Option |
Description |
Default |
|---|---|---|
|
From preference file |
The file from which to import preferences. Select a previous file from the drop down combo or Browse to select the file in the file system. |
<blank> |
|
Import All |
Import all of the preferences. |
<checked> |
|
Choose specific preferences to import |
Choose from the preferences contained in the file, e.g JRE preferences. |
|
|
Select All |
Check off all files and folders for import. |
N/A |
|
Deselect All |
Uncheck all resources. |
N/A |
Imports a description of the repository and version control information for a set of projects. This allows you to synchronize correctly with the appropriate project state in your repository.
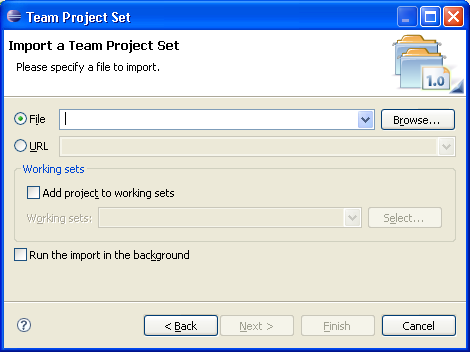
|
Option |
Description |
Default |
|---|---|---|
|
File |
The name of the team project set export file |
<blank> |
|
URL |
The URL of the team project set on the web |
<blank> |