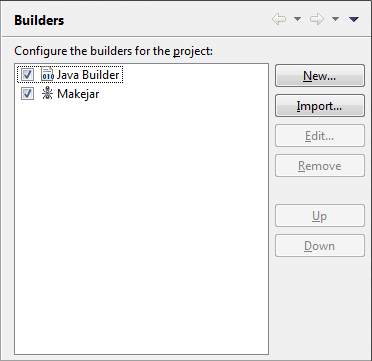HW.HelloWorld with a main method.System.out.println() statement in the main method, and make it print a greeting of
your choice.projectBuilder.xml, open the Ant
editor on it, enter the following content, and save changes.
<?xml version="1.0" encoding="UTF-8"?>
<project name="HW.makejar" default="makejar" basedir=".">
<target name ="makejar" description="Create a jar for the HW project">
<jar jarfile="HelloWorld.jar" includes="*.class" basedir="bin"/>
</target>
</project>
Makejar. In the Main
tab, click the Buildfile Browse Workspace... and set the Location to be the
projectBuilder.xml buildfile created above. Then click the Base Directory Browse
Workspace... and set the Base Directory to be the HW project.
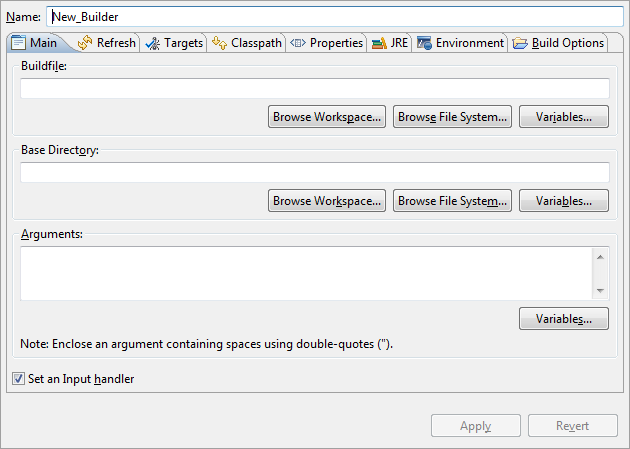
HelloWorld.jar is created, we see it
in Eclipse. By default, no refreshing is done when a project builder finishes running, so check Refresh resource
upon completion, then select The project containing the selected resource in the list of scoped
variables. Because refreshing can be expensive, you should, in general, refresh the smallest entity that contains
all resources that will be affected by your buildfile.
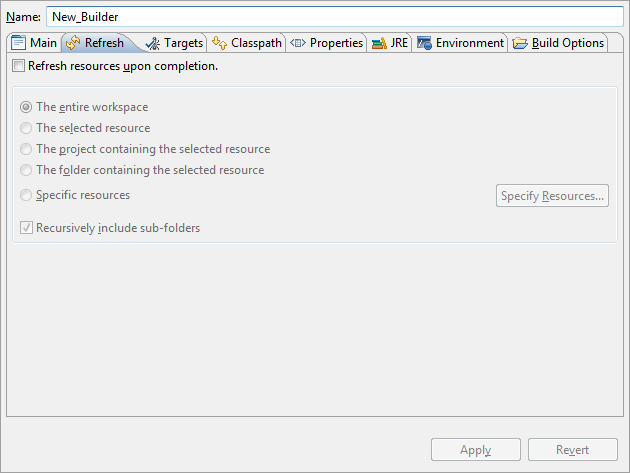
default target is set to run After a "Clean" and Manual Build.
You can specify other targets and other triggers. Running your project builder during auto builds is possible,
though not recommended because of performance concerns. More information about the build kinds can be found
here.
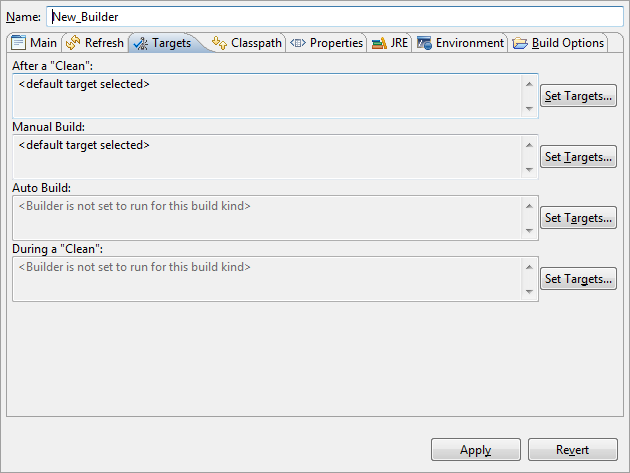
Makejar that is
set to run after the default
Java builder. Click OK to save the project builder and close the dialog.Note:You can change the order so that your Ant buildfile runs before the Java builder, though that wouldn't make sense in this example.